Dieses Tutorium beschreibt, wie man einen API-Schlüssel für den Webdienst von Microsoft Bing Maps erhält und diesen in TransDEM einbringt. Erfordert TransDEM 2.6.1 (oder höher).
Hinweis: Derzeit wird kein Schlüssel benötigt, um Luftbilder oder Landkarten von Bing Maps mittels des TransDEM Kachelkarten-Client zu erhalten. Der klassische Webdienst mit Quadtree-Adressierung und ohne Schlüssel funktioniert weiterhin. Allerdings gibt es möglicherweise einen anderen Grund, und zwar für diejenigen, die an topographischen Karten für das Vereinigte Königreich interessiert sind. Bing Maps bietet die Ordnance Survey-Serien 1:50000 Landranger und 1:25000 Explorer über diese Schnittstelle an. Die gab es in der Vergangenheit auch schon mal über den frei zugänglichen klassischen Kachelkartendienst, wurden dort aber aus Urheberrechtsgründen wieder entfernt. Der einfache Schlüssel ist kostenlos – man bezahlt mit seinen Daten – mit einem allerdings beschränkten Kontingent von 50000 Aufrufen pro Tag (gemäß MS-Angaben bei Verfassung dieses Artikels).
- Um einen Schlüssel zu erhalten, muss man sich zunächst bei Microsoft registrieren.
Für den Erstbenutzer geht der schnellste Weg dazu über die Portalseite von Microsoft Bing Maps:
https://www.bingmapsportal.com/
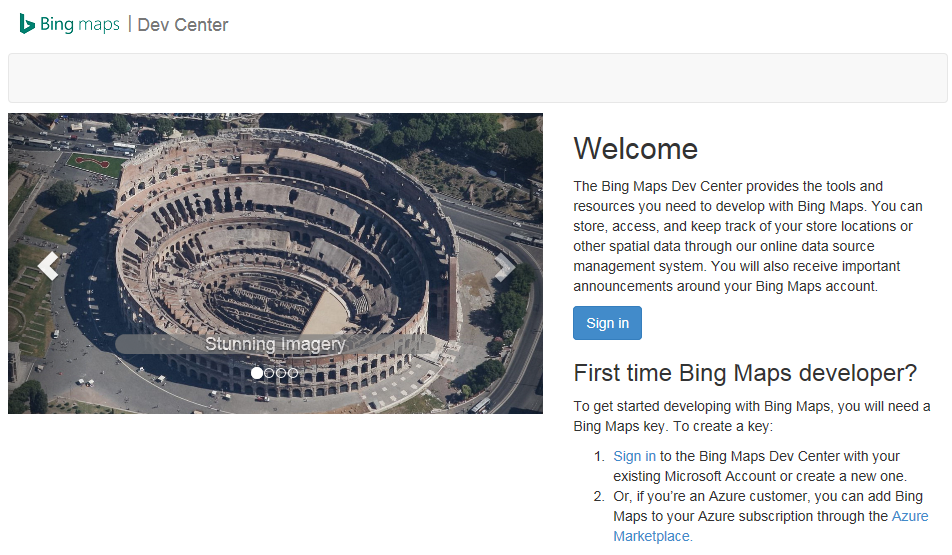
- Die Seite, wie auch alle folgenden, ist in englisch.
Man klicke auf “Sign in” (Anmelden).
Hierzu ist ein Microsoft-Konto erforderlich. Es kann ein bestehendes Konto verwendet oder ein neues angelegt werden.
Bitte die Auswirkungen auf den Datenschutz bedenken. Bei der Verwendung eines API-Schlüssels kann und wird Microsoft das Nutzungsverhalten erfassen und dieses möglicherweise mit anderen eigenen Aktivitäten in der Microsoft-Welt verknüpfen.
Das sich anschließende Bing Maps-Registrierungsverfahren besteht aus zwei Schritten:
1. Ein Bing Maps-Konto erstellen.
2. Eine Anwendung und einen Schlüssel dafür erstellen.
- Nachdem man sich mit einem Microsoft-Konto angemeldet hat, möchte Bing Maps wissen, ob man dieses Konto auch für Bing Maps verwenden will. Man klicke auf „Yes“.
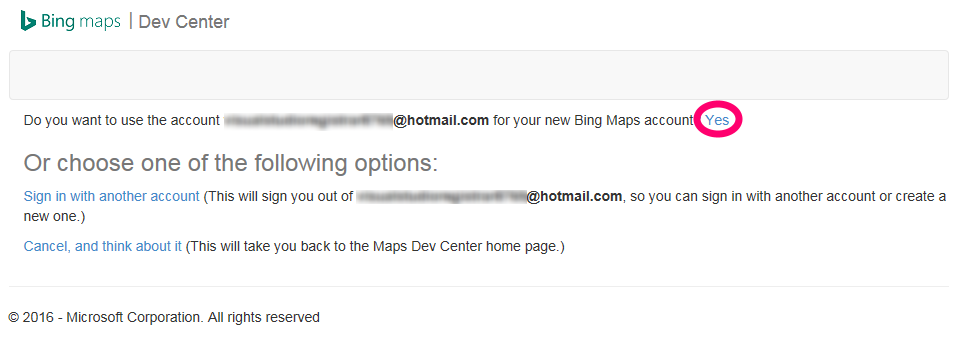
- Bing Maps öffnet ein Kontoformular, das man zumindest teilweise ausfüllen muss. Man vergebe einen beliebigen Namen für das Konto (Account name) und trage die Email -Adresse ein, bzw. prüfe die bereits vorbesetzte Adresse (Email address). Dann muss man noch die Geschäftsbedingungen akzeptieren (I agree to the Terms of Use). Schließlich legt man das Konto an mit Klick auf „Create“.
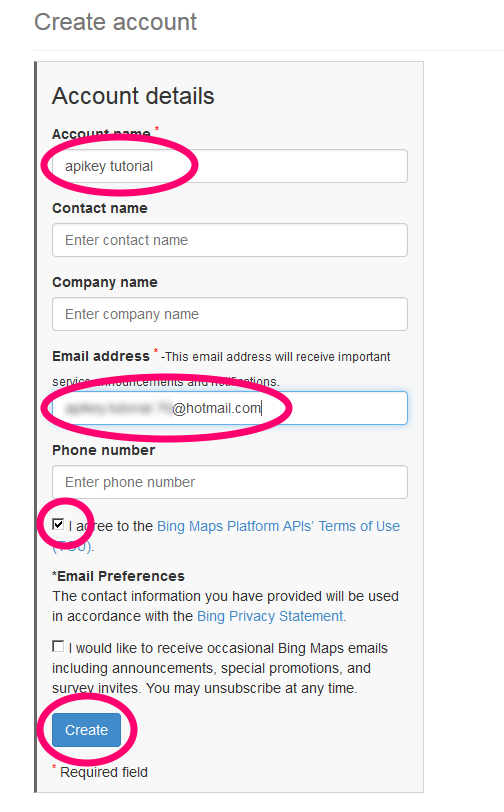
- Nachdem das Konto eröffnet wurde, legt man nun eine Anwendung an und lässt einen Schlüssel dazu erzeugen. Erscheint die zugehörige Seite nicht bereits automatisch, ruft man sie auf über die Menüpunkte „My account“ (Mein Konto) und „My Keys“ (Meine Schlüssel).
In dem Formular gibt man der Anwendung einen beliebigen Namen (Application name) und wählt dann den Schlüssel-Typen (Key type) als „Basic“ (welcher kostenlos ist). Als Anwendungs-Typ (Application type) wählt man „Public Windows App (7.x and earlier)“ (Öffentliche Windows Anwendung 7.x und älter) (hat die geringsten Beschränkungen) Schließlich erzeugt man den Schlüssel mit Klick auf „Create“.
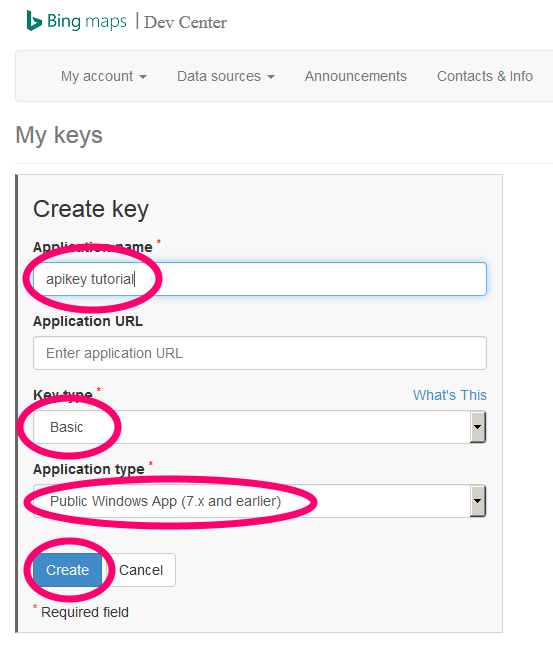
- Der generierte Schlüssel wird auf der nächsten Seite angezeigt. Man kopiert ihn in die Zwischenablage.
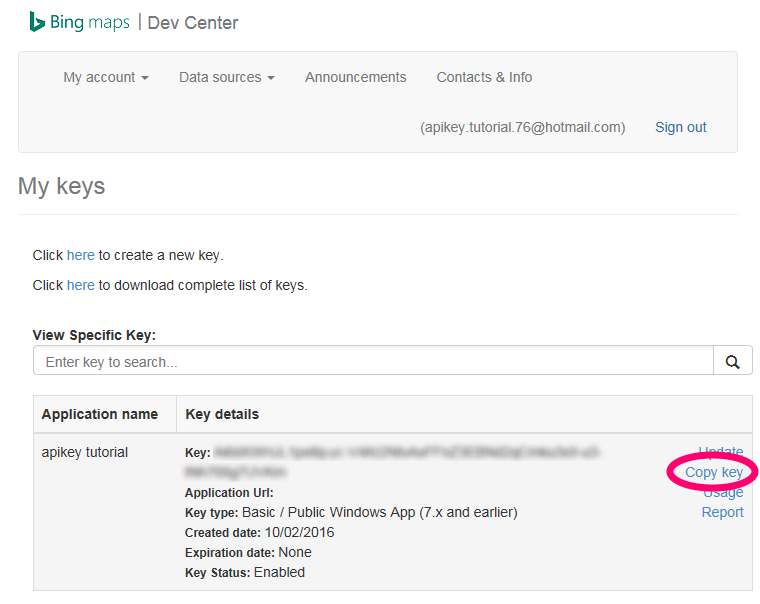
- Nun öffnet man TransDEM und das Kachelkartenfenster.
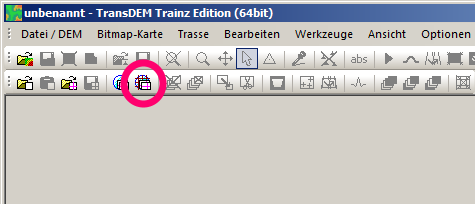
- Im Kachelkartenfenster klickt man auf „Einstellungen“.
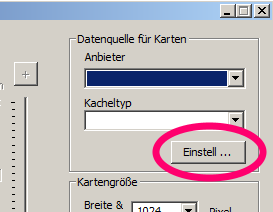
- Sofern nicht bereits geschehen, installiert man zunächst die aktuelle Ausgabe der vorkonfigurierten Kachelkarten-Einstellungen, zu finden im Download-Bereich meiner Webseite (http://www.rolandziegler.de/). Herunterladen, auspacken und über „Import...“ die Datei „Map Tile Sample Settings.xml“ laden.
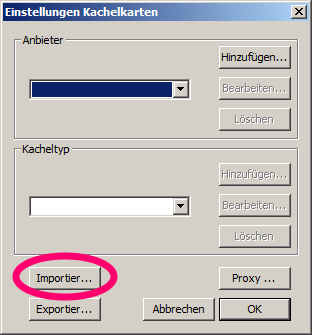
- Anschließend wählt man „MS Bing (Virtual Earth, Key)“ als Anbieter und „Orthophoto“ als Kacheltypen. Dann klickt man auf auf „Editieren“ in der Gruppe Kacheltyp.
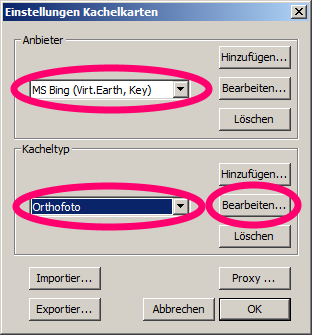
- Es öffnet sich das URL-Kompositions-Fenster. Alle erforderlichen Felder sollten bereits vorausgefüllt sein, mit Ausnahme des API-Schlüssels selbst. Hier nichts verändern. Auf „Schlüssel“ klicken, um den API-Schlüssel zu installieren.
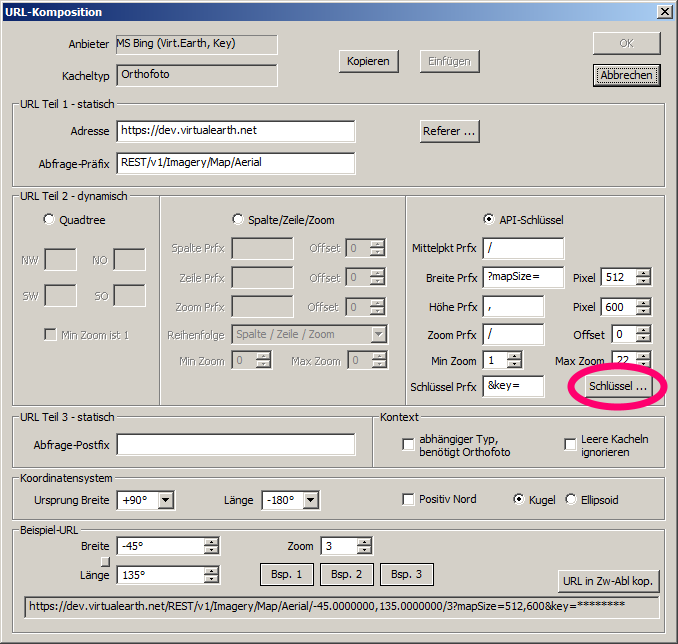
- Im neuen API-Schlüssel-Fenster den Schlüssel im entsprechenden Feld eintragen. Mit Strg/V aus der Zwischenablage einfügen. Wenn er dort nicht mehr präsent ist, erneut aus Bing Maps-Seite kopieren, die im Webbrowser noch geöffnet sein sollte. Nicht versuchen, den Schlüssel von Hand einzugeben. Schlüssel sind lang und kryptisch. Man wird unweigerlich Tippfehler machen, wenn man dieses manuell versucht.
Das Häkchen bei „Auf alle anwenden“ belassen. Der Schlüssel gilt auch für die anderen Kacheltypen von Bing Maps in dieser Gruppe, und TransDEM kopiert ihn dorthin automatisch mit.
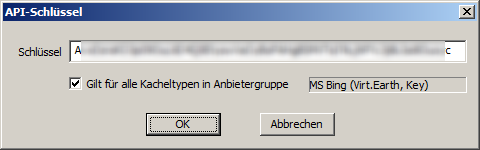
- Alle Dialogfenster mit OK schließen, bis man wieder im Kachelkartenfenster angelangt ist. Im Vorschaubereich sollte nun die Welt, wie sie sich bei Bing Maps darstellt, zu sehen sein.
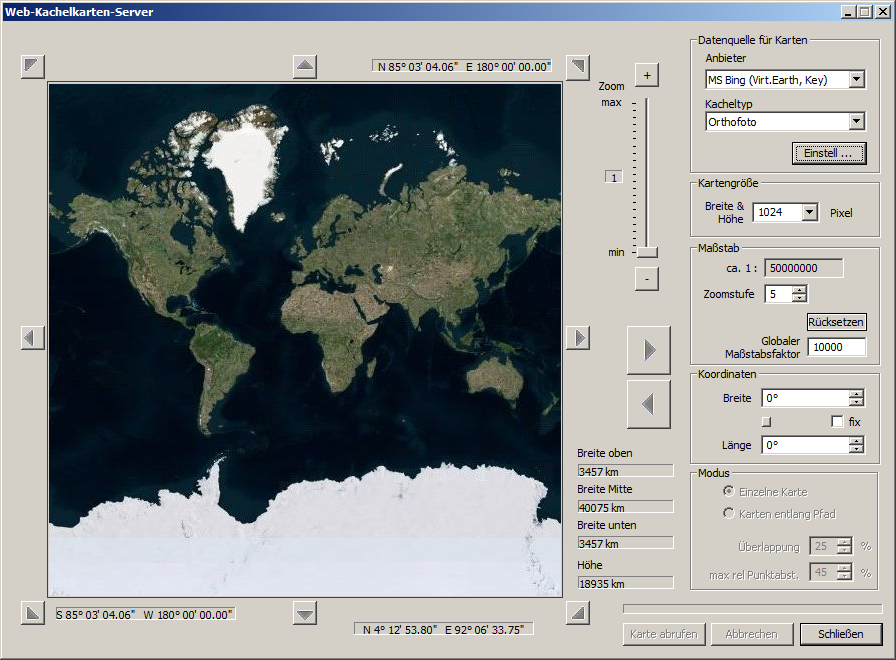
- Das wars. Nun kann man sich auch bei Bing Maps und Microsoft wieder abmelden.



